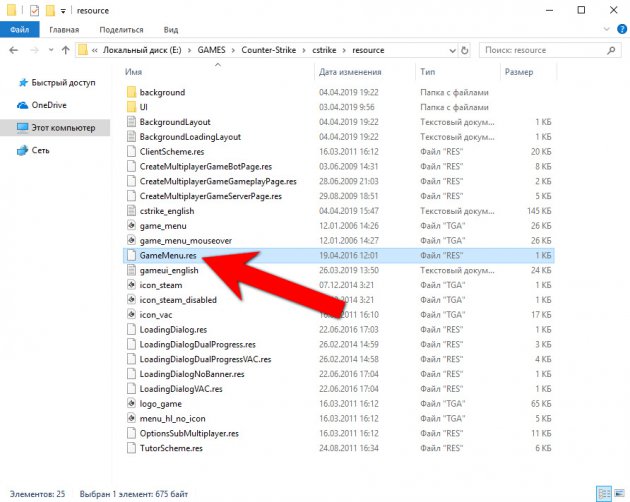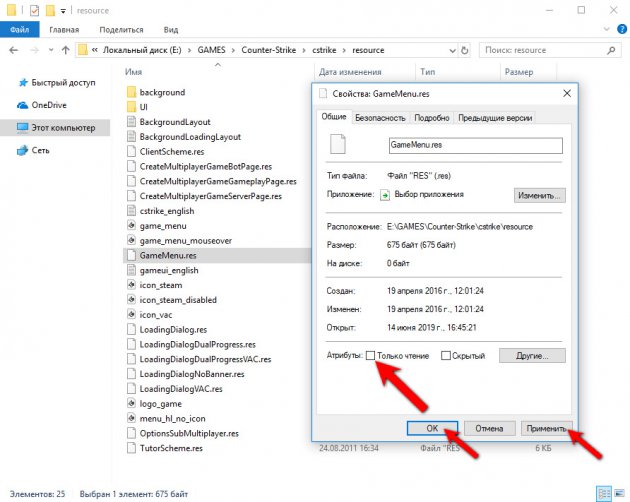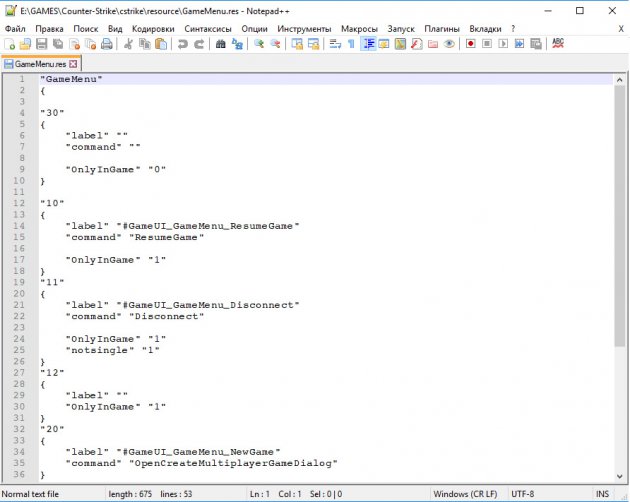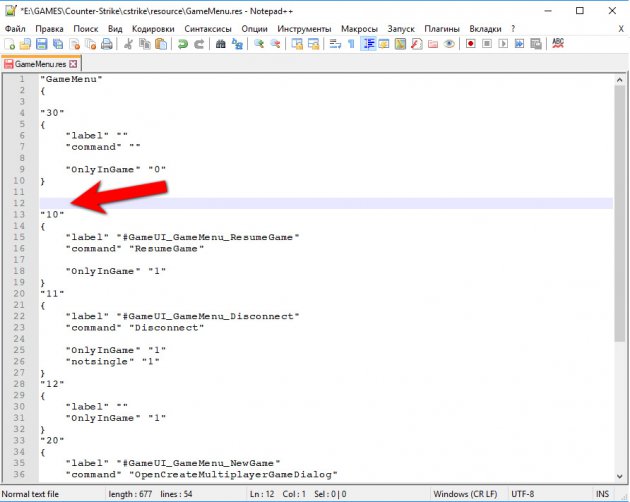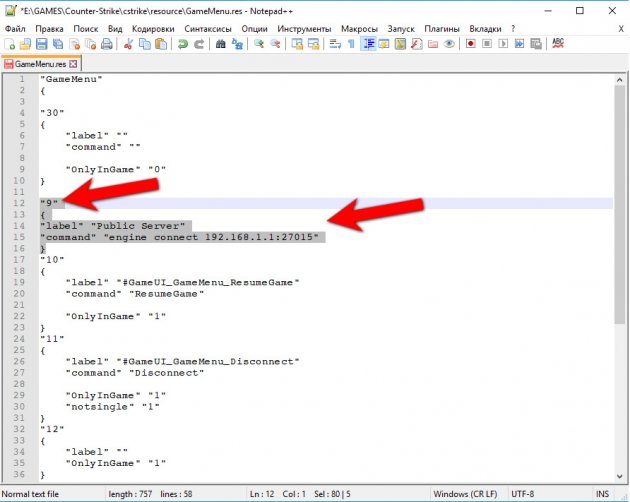Всем нам хорошо известно главное меню в CS 1.6. С помощью него мы можем создать локальную игру, открыть поиск серверов для игры в интернете, а также зайти в основные настройки Counter-Strike 1.6.
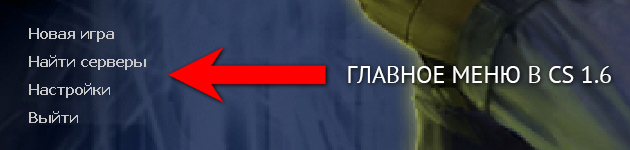
Но существует способ настроить и изменить меню в CS 1.6 под себя. К примеру, можно сделать так, чтобы в меню отображался пункт, при нажатии на который вы автоматически подключались к вашему любимому серверу CS 1.6. В этой статье мы подробно расскажем вам о том, как это сделать.
Как добавить новый пункт меню в CS 1.6
Давайте попробуем добавить новый пункт в наше меню Counter-Strike 1.6. К примеру, создадим строку подключения к определенному игровому серверу. Для этого необходимо зайти в папку с установленной CS 1.6. Затем переходим в папку \cstrike\resource1. В папке \cstrike\resource находим файл GameMenu.res. Этот файл служит для формирования главного меню в КС 1.6
2. По умолчанию, на файле GameMenu.res установлен атрибут "Только чтение". Это значит, что его нельзя отредактировать. Поэтому, первым делом, снимаем этот атрибут. Для этого щёлкаем по файлу правой кнопкой мыши и выбираем "Свойства". В самом низу убираем галочку "Только чтение" и жмем кнопку "Применить" и потом "ОК".
3. После этого мы можем редактировать и сохранять изменения в нашем файле GameMenu.res. Далее открываем файл с помощью любого текстового редактора (мы советуем использовать NotePad++).
4. Теперь будем добавлять меню коннекта к нужному серверу. Находим в файле GameMenu.res строчку, которая начинается с:
"10"
{
"label" "#GameUI_GameMenu_ResumeGame"
На фото ниже показано, где находится эта строка:
У вас может быть строка, где в кавычках указана не цифра "10", а какая-то другая. Тогда ориентируйтесь по строке:
"label" "#GameUI_GameMenu_ResumeGame"
5. Как только вы нашли указанный ваше код, поставьте курсив над строчкой с цифрой "10" (как показано на фото выше). Нажмите клавишу Enter, чтобы спуститься на еще одну строку ниже. Скопируйте и вставьте в файл следующий код:
"*"
{
"label" "Public Server"
"command" "engine connect 192.168.1.1:27015"
}
10. Затем замените в первой строке скопированного кода знак * (звездочка) на цифру ниже той, перед которой вы вставили код. В нашем случае это была цифра 10, поэтому мы ставим 9. На фото ниже показан пример того, что должно получиться:
11. Теперь осталось лишь заменить название и IP-адрес сервера на тот, который вам нужен. Название сервера в примере - это "Public Server". IP-адрес с портом - это 192.168.1.1:27015
12. Сохраните внесенные изменения в файле и поставьте обратно атрибут "Только чтение" (смотрите пункт 2 в описании).
Чтобы проверить, что у нас все получилось правильно - запускаем CS 1.6 и смотрим на главное меню. Должно получиться следующее:
Если у вас появился новый пункт в главном меню CS 1.6 и, при нажатии по нему, вы коннектитесь к нужному серверу, который указали в коде, то поздравляем - вы научились изменять меню в КС. Ниже мы представим несколько примеров готовых пунктов для меню.
Включение отображения FPS в CS 1.6
"*"{
"label" "Show FPS"
"command" "engine net_graph 3"
"OnlyGame" "1"
}
Команда Reconnect
"*"{
"label" "Reconnect"
"command" "engine reconnect"
"OnlyGame" "1"
}
Кнопка просмотра игроков играющих на сервере
"*"{
"label" "#GameUI_GameMenu_PlayerList"
"command" "OpenPlayerListDialog"
"OnlyInGame" "1"
"notsingle" "1"
}
На этом всё. Если наша статья помогла вам и научила редактировать и изменять меню в CS 1.6 - нажмите кнопку "Нравится", которая располагается ниже. Вам не сложно, а нам будет очень приятно.
Панель авторизации
Counter-Strike 1.6

|
|

|
|

|
|

|
|

|
Скачать CS 1.6
Сборки CS 1.6
CS 1.6 на YouTube
|
|
ТОП 5 Файлов
Опрос
У Вас есть свой сервер Counter-Strike 1.6?